Avete mai considerato quanto possa essere comodo l’avere a disposizione di un PC aggiuntivo da utilizzare solo per provare nuovo software e fare esperimenti con tranquillità? In Crapware? No, grazie abbiamo constatato con mano quanto l’installazione di software, anche a solo fine di conoscenza, possa portare in breve ad avere un computer intasato da programmi indesiderati. Questo è oggettivamente un grosso freno alla nostra curiosità ed alla voglia di scoprire cose nuove, mentre la sete di conoscenza è uno degli aspetti più interessanti e positivi della rivoluzione culturale innescata dall’avvento di internet. E’ ovvio, però, che l’utilità oggettiva è spesso essere frenata da problemi concreti e reali, come la disponibilità economica e di spazi, che sono indissolubilmente legati ad una soluzione fisica.
Esistono, però delle alternative semplici e praticabili per aggirare questi problemi e mettere in piedi una soluzione che ci consenta di divertirci con il software senza, nel contempo, rischiare di creare danni al nostro caro computer.
E’ sufficiente installare e configurare dei programmi particolari che sfruttano una tecnologia chiamata virtualizzazione, nata originariamente per sfruttare meglio le risorse dei computer – specie dei grossi server. Grazie ad essa è possibile creare all’interno del nostro PC uno o più computer immateriali e del tutto isolati, segregati in uno spazio a sé stante. Caratteristiche che ci consentono di installare un sistema operativo del tutto autonomo ed indipendente, completamente separato dal computer ospite.
Se la virtualizzazione è molto comune in ambiente professionale, ove vengono utilizzate soluzioni sofisticate e complesse, da tempo si è diffusa anche in ambito personale grazie a programmi semplici da usare ed alla portata di tutti. Quello che vi suggerisco è un prodotto consolidato, come sempre open source e gratuito, di nome virtualbox. E’ disponibile per le principali piattaforme (Windows, Mac OsX, Linux) ed è da tempo stato acquisito da una azienda delle dimensioni di Oracle. Come vedremo, è soprattutto molto semplice da installare ed usare, ed ha tutte le principali caratteristiche che ci si aspetterebbe in un sistema di virtualizzazione.
Come base non è necessario possedere un mostro di computer. Basta un processore abbastanza recente ed un po’ di disponibilità di memoria, ma già un paio di GByte sono sufficienti. Serve anche un po’ di spazio disponibile sull’hard disk: il software in sé occupa qualche decina di megabyte, ma serve spazio aggiuntivo per memorizzare i dati dei computer virtualizzati. Serve, ovviamente, un sistema operativo da installare, e per fare una prova vi suggerisco di provare a creare una macchina virtuale – è questo il nome del PC virtualizzato – con Ubuntu Linux.
Si parte scaricando il programma di installazione dal sito del produttore, è un download di circa 110MByte, per poi lanciarlo. In questa fase i messaggi appariranno in Inglese, ma nessuna paura: il programma, una volta installato, è completamente in Italiano. La procedura è comunque molto lineare, e l’unica accortezza è quella di avviarla dopo aver chiuso tutti gli altri programmi in esecuzione.
In una prima videata vengono evidenziati i componenti da installare ed il percorso di installazione. Se non ci sono ragioni specifiche per cambiare le opzioni proposte è sufficiente lasciare le cose come sono e cliccare su Next.
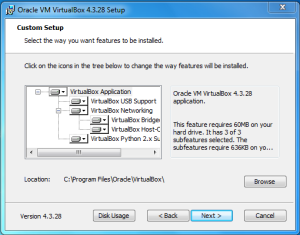
Nella seconda videata viene chiesto che collegamenti creare: la prima opzione è per una icona sulla scrivania, la seconda per la barra di avvio rapido. La terza opzione consente se creare o no l’associazione fra virtualbox ed i suoi file: è consigliabile non togliere la spunta.
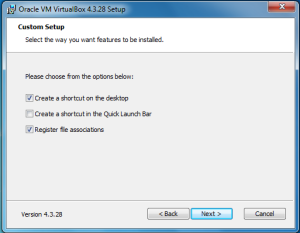
La terza videata ha lo scopo di avvisare che, durante l’installazione, il computer può perdere per alcuni istante la connessione alla rete. Se, come suggerivo prima, non avete altri programmi in esecuzione potete proseguire senza problemi.
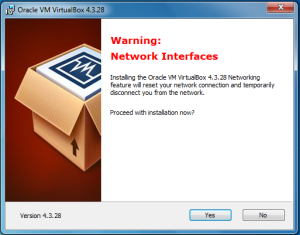
Dopo un’altra richiesta di conferma generale viene avviata l’installazione vera e propria, nel corso della quale possono apparire richieste di conferma per l’installazione di driver firmati da Oracle, a cui bisogna dare risposta positiva. Il processo dovrebbe portare via su un PC abbastanza recente non più di un paio di minuti, al termine del quale sarà possibile avviare il sistema di virtualizzazione.
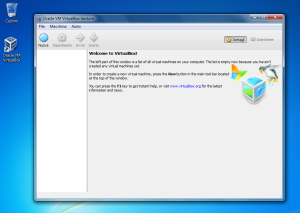
Ora che abbiamo installato la struttura con cui avviare la virtualizzazione, è arrivato il momento di creare la nostra prima macchina virtuale con Linux Ubuntu. Ci servirà allo scopo solo il file .iso contenente l’immagine del CD di installazione, che può essere scaricato seguendo la procedura descritta in introduzione a Linux.
Clicchiamo su Nuova, l’icona in alto a sinistra, e si aprirà la finestra per la creazione della macchina virtuale.
Nella prima videata ci sarà chiesto nome, il tipo del sistema operativo e la versione.
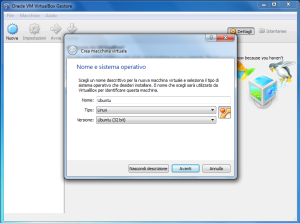
Facciamo attenzione a selezionare la versione giusta: 32 bit se l’iso è precise-desktop-i386.iso (l’indicazione i386 indica infatti che è a 32 bit), 64 bit se l’iso è precise-desktop-amd64.iso. In caso di dubbi è bene indicare la versione a 64bit.
Cliccando su avanti ci viene chiesta quanta memoria assegnare alla macchina virtuale, ed è un valore che può essere sempre modificato successivamente. Sono sufficienti anche solo 512MByte, ma potete scegliere un qualsiasi valore superiore nei limiti dell’area verde, senza invadere quella rossa. Preciso che questa memoria sarà impegnata solo al momento in cui si metterà in esecuzione la macchina virtuale, e sarà completamente liberata al suo termine.

Confermata la nostra scelta è ora il momento dello spazio da assegnare all’hard disk virtuale, la cui immagine è memorizzata in un singolo file sull’hard disk della macchina ospite. Dobbiamo indicare la dimensione massima che potrà raggiungere questo file, e questo, ovviamente, dipende da quanto spazio abbiamo disponibile sul nostro hard disk. Per provare Ubuntu sono sufficienti gli 8 GigaByte proposti, specie considerando che, come vedremo poi, potremo occupare realmente solo quelli effettivamente necessari. Se abbiamo spazio in abbondanza è però conveniente aumentare questo valore anche a 15GB.
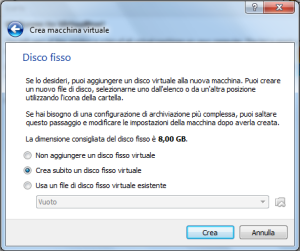
Viene poi chiesto il tipo di disco da creare. Virtualbox utilizza un formato proprio, vdi, quello proposto e che conviene usare, ma può funzionare correttamente anche con i formati di altri programmi di virtualizzazione.
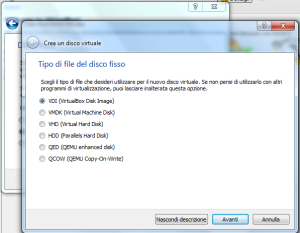
A questo punto possiamo decidere se preallocare tutto lo spazio per l’hard disk virtuale, oppure se vogliamo occupare lo spazio man mano che diventa necessario. La prima opzione, allocazione dinamica, ha il vantaggio di impegnare solo lo spazio che serve, la seconda è un po’ più veloce. Io suggerirei di lasciare le cose come sono e lasciare la spunta su Allocato dinamicamente.
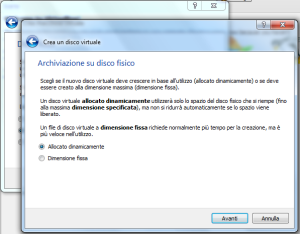
E’ ora il momento di confermare le nostre scelte: il nome con cui sarà memorizzata l’immagine del disco, la dimensione effettiva, la directory dove memorizzarla. Anche qui, se non ci sono esigenze particolari, basta confermare i valori proposti.
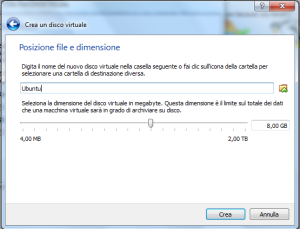
A questo punto la macchina virtuale e pronta! Ci sono molte opzioni che è possibile modificare, ma virtualbox ha già configurato per noi i valori che ritiene ottimali per il sistema operativo che andremo ad installare. Facciamo un doppio click su Ubuntu per avviarla.
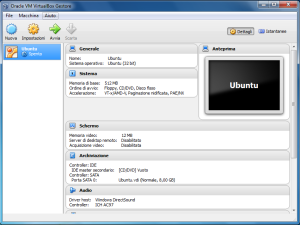 Si aprirà una finestra come questa
Si aprirà una finestra come questa
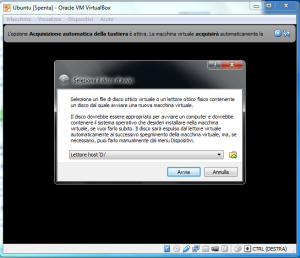
Dato che la macchina virtuale ha un disco che è ancora vuoto, virtualbox ha bisogno di una periferica rimovibile per iniziare l’installazione. Ci propone di partire caricando un CD/DVD contenuto nal lettore ottico del computer ospite. A noi serve invece utilizzare l’immagine scaricata da internet, per cui clicchiamo sulla cartellina con la freccia verde e selezioniamo il nostro file .iso dalla cartella in cui l’abbiamo salvato.
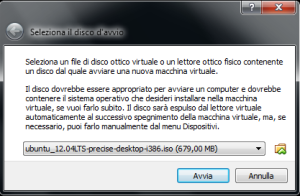
Cliccando su avvia inizierà l’installazione e dopo alcuni secondi apparirà la videata iniziale:
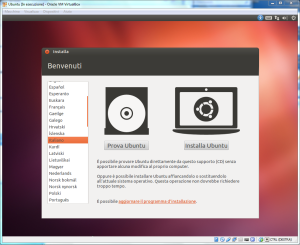
Linux è ora in esecuzione all’interno dell’ambiente virtualizzato. Tutto ciò che accade nella bolla è confinato al suo interno e non c’è modo per il software eseguito nella macchina virtuale di accedere al PC ospite, a meno che – come vedremo poi – non creiamo esplicitamente una sorta di ponte.
Possiamo quindi proseguire nella installazione, seguendo la procedura che ho già descritto in Ridiamo vita ai vecchi PC, visto che, anche se Ubuntu è graficamente più elaborato di Lubuntu, i programmi di installazione sono sostanzialmente analoghi. Al termine ci ritroveremo con GNU/LInux correttamente installato nella macchina virtuale di virtualbox.
Per il momento c’è una sola cosa da tenere presente, e riguarda il mouse: quando è possibile virtualbox allinea i movimenti del mouse sul sistema operativo ospite con quello della macchina virtuale, una funziona chiamata integrazione mouse. Con questa funzione attiva, quando il mouse sarà sulla finestra della macchina virtuale il mouse interagirà con l’ambiente virtualizzato in maniera trasparente.
Ci sono delle situazioni in cui questo non funziona: in tal caso è necessario indicare esplicitamente a virtualbox che vogliamo usare il mouse all’interno della macchina virtuale, cliccandoci sopra. Il mouse viene in questo caso agganciato al sistema operativo virtualizzato, per cui si potrà muovere esclusivamente all’interno della sua finestra. Come si fa per liberarlo? semplice, basta pigiare sulla tastiera il tasto assegnato alla funzione host: è quello indicato nella barra di stato in basso a destra, nel nostro caso il tasto CTRL di destra.
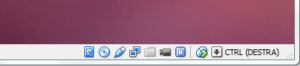
Sulla stessa barra, l’icona con un mouse stilizzato indica lo stato dell’integrazione con il sistema virtuale. Posizionando il cursore sull’icona per alcuni secondi apparirà una legenda delle varie configurazioni. Le altre icone a sinistra della barra sono degli indicatori di attività per hard disk, cd/dvd, usb, rete, etc. Le vedremo, assieme ad altri elementi utili, nella seconda parte di questo post.
Se nel frattempo ne avrete terminato l’installazione, Ubuntu Linux sarà completamente disponibile e pronto ad essere utilizzato concretamente: virtualbox si prenderà il carico di ripartire la potenza del vostro computer fra i due sistemi operativi.
(segue)



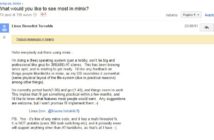
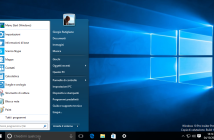

1 commento
Pingback: Conosciamo meglio Virtualbox